XDMod permite hacer login para personalizar los datos a mostrar en el dashboard. El primer paso es entrar (Sign in) usando las mismas credenciales que en PROTEUS. Por defecto, se asigna el role de usuario, que tiene el dashboard estándar, que incluye una lista de tus trabajos recientes (último mes), un gráfico con el uso de estos trabajos (nº de trabajos y horas de CPU), el tiempo de espera de cada cola y una medida de la eficiencia del trabajo.
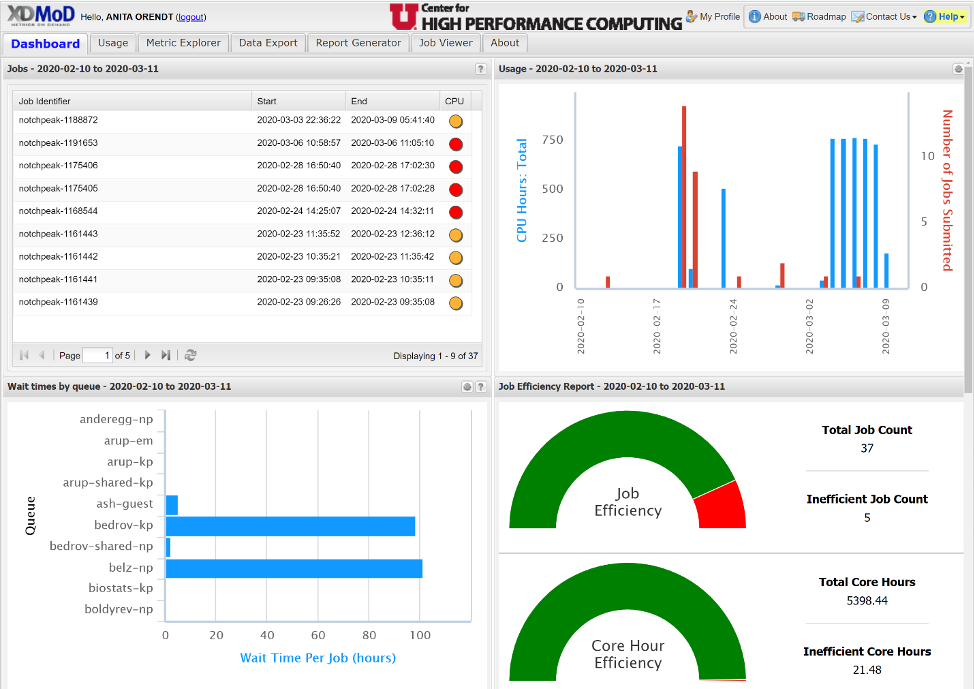
Por defecto el intervalo de tiempo es de los últimos 30 días. Pasando el cursor sobre las diferentes secciones, se ofrece información adicional. En las métricas de eficiencia se muestra una escala con los colores rojo, naranja, amarillo o verde, o N/A (N/A es para los trabajos que se borraron antes de que empezaran).
En «My Profile» puedes consultar tu role actual. En caso de ser PI, se mostrará además del uso propio, el de tus colaboradores. Si eres PI y no se refleja en tu profile, te puedes poner en contacto con el administrador para que lo corrija.
Cualquier gráfico en el Dashboard con el icono «Edit in Metric Explorer» (una rueda dentada) en la barra de título puede ser personalizado. Adicionalmente, se pueden añadir nuevos gráficos al Dashboard desde el Metric Explorer.
Ejemplo: Edición de un gráfico existente
El gráfico «Wait times by queue» por defecto no es muy útil porque solo muestra las 10 primeras colas ordenadas alfabéticamente. Mostrar el tiempo de de las colas que has usado puede ser más útil. Haciendo click en el icono mencionado, se abre dicho gráfico en la pestaña Metric Explorer. Hay una opción de «Add filter» en los que se pueden escoger las colas de interés.
Ejemplo: Crear un nuevo gráfico
Existen dos opciones para añadir un nuevo gráfico. Se puede modificar uno existente pero, en vez de usar Save, emplear Save as y darle un nombre nuevo. Esto funciona bien si no hemos de hacer demasiados cambios. Sin embargo, si quieres un gráfico diferente de los que ya existen, es más fácil empezar con un gráfico nuevo. Una vez que has creado el gráfico que querías, no olvides pulsar Save y que la opción «show in Summary Tab» esté seleccionado (pull down del gráfico situado a la derecha).